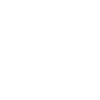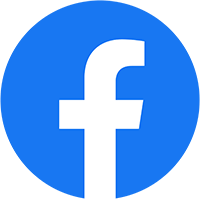Chưa có sản phẩm trong giỏ hàng.
Hướng dẫn
Hướng dẫn cắt ảnh
Hướng dẫn cắt ảnh trong Photoshop
Ta có 2 cách để làm và mình sẽ hướng dẫn cách thường dùng nhất cho bạn nhé.
Bước 1: Mở ảnh cần chỉnh sửa trong Photoshop, bạn bấm File > Open, chọn ảnh rồi bấm nút Open là xong.
Để cho nhanh ta có thể dùng phím tắt Ctrl + O khi muốn mở ảnh, đây là phím tắt rất quen thuộc trong Photoshop.
Bước 2: Tiếp đó chọn biểu tượng Crop Tool phía bên trái màn hình, nó nằm ngay dưới biểu tượng cây bút vẽ. Hoặc nhanh hơn có thể bấm phím C.
Trong đây còn có 3 cung cụ ẩn khác, bạn chỉ cần click chuột phải vào biểu tượng Crop Tool là thấy.

Bước 3: Ngay khi bấm Crop Tool, xung quanh ảnh sẽ xuất hiện những đường nét đứt và các hình chữ nhật nhỏ ở các góc ảnh.
Nhấn chọn những hình chữ nhật này rồi kéo để chọn vùng muốn giữ lại như hình phía dưới đây. Phần có màu sáng sẽ được Photoshop giữ lại, phần có màu tối sẽ bị cắt.
Ngoài ra bạn có thể dùng chuột xoay bức ảnh nghiêng vài độ cũng được.

Bước 4: Sau khi vừa ý bạn click đúp vào ảnh để cắt ảnh hoặc nhấn Enter một cái.
Một cách khác là click chọn biểu tượng dấu tích ngay phía trên.
Cắt ảnh theo kích thước đã định từ trước
Nếu bạn cần cắt ảnh theo kích thước đã định trước thì ngay sau khi chọn Crop Tool, hãy nhập thông số vào ô nhập liệu phía trên.
Ví dụ muốn cắt ảnh có chiều ngang là 100px, chiều dọc là 50px thì bạn điền thông số như ảnh dưới, tiếp đó click đúp vào ảnh hoặc Enter.

Cắt ảnh hình vuông, 2×3, 4×6, 16×9…
Photoshop cũng có tính năng cho phép người dùng cắt ảnh theo kích thước 2×3, 4×6 hoặc 16×9. Chọn xong Crop Tool, bạn click chuột vào Unconstrained sau đó tìm các kích thước có sẵn trong menu thả xuống.
Muốn cắt ảnh hình vuông, bạn chọn 1×1 (Square).

Một cách cắt khác bạn nên biết
Một cách khác nữa mà mình muốn cho bạn biết. Đầu tiên click chuột vào biểu tượng Rectangular Marquee có hình vuông, tiếp đó dùng chuột chọn phần ảnh muốn giữ lại như hình phía dưới đây.

Chọn Image > Crop để cắt ảnh, chỉ có vậy thôi, cũng nhanh chứ nhỉ?
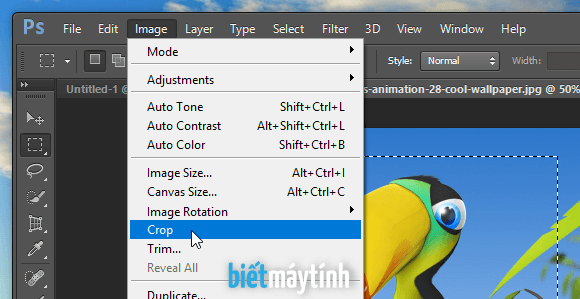
Cách cắt ảnh bị nghiêng, ảnh bị lỗi góc chụp, ảnh bị méo
Ở đầu bài mình đã show ra cho bạn thấy cung cụ Perspective Crop, đây là tính năng mới chỉ có trên Photoshop CS6, CC hay các phiên bản cao hơn, ta dùng nó để cắt ảnh tương tự như cung cụ Crop vậy, tuy nhiên có một chút khác biệt.
Ví dụ ta có bức ảnh về một cái biển báo giao thông dưới đây, người chụp hình không đứng đối diện để chụp ảnh mà đứng hơi xéo một chút, nếu bạn muốn cắt ảnh biển báo này ra theo cách thông thường thì ảnh nhìn rất khó chịu, còn khi sử dụng cung cụ Perspective Crop, bức ảnh trông như được chụp ở ngay chính diện vậy, nhờ đó sửa được lỗi góc chụp.

Bước 1: Click chuột phải vào biểu tượng Crop Tool sau đó chọn Perspective Crop Tool.

Bước 2: Vì ảnh có góc nghiêng nên ta không thể dùng chuột vẽ một hình chữ nhật để cắt ảnh như hướng dẫn trên mà thay vào đó bạn click chuột để bao chọn đối tượng muốn cắt, như hình dưới đây.

Bước 3: Bấm Enter hoặc click đúp vào ảnh để cắt.

Lưu ảnh trong Photoshop
Để lưu ảnh ta bấm File > Save, hoặc dùng phím tắt Ctrl + S.